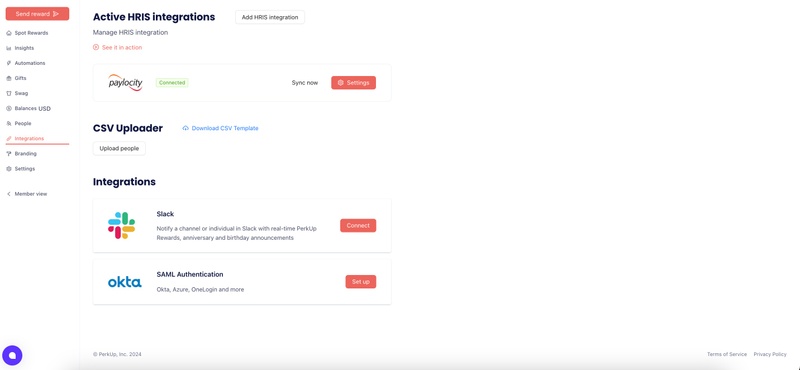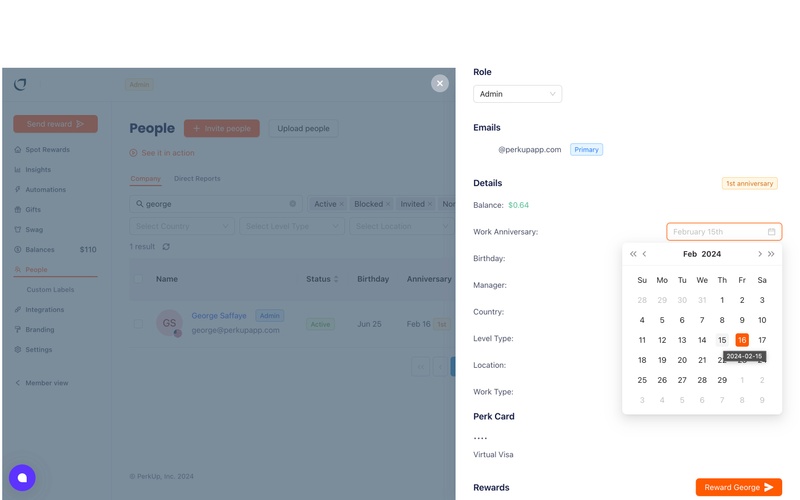Star Date
Last updated September 6, 2024
How to Update the Start Date in the PerkUp
When our system integrates with your HRIS (Human Resources Information System), it typically pulls in the latest rehire date rather than the seniority date. To ensure the correct date is reflected, follow these steps to update the start date:
Step 1: Turn Off the Start Date Override Option
Before making any changes to the start date, you need to disable the start date override in the HRIS sync settings:
1. Go to the Integrations Tab. 2. Click on Settings.
3. Find the option Override Start Date. 4. Toggle it off.
Step 2: Update the Start Date
Once the override setting is turned off, there are two ways to update the start date:
1. Manually:
- Go to the employee's profile.
- Click on the Personal Information section.
- Change the start date and save the changes.
2. Upload a CSV File:
- Prepare a CSV file with the following columns:
Employee Name,Start Date. - Go to the Import Data section in the system.
- Upload the CSV file and ensure the start date is updated correctly.
FAQs
Why is the start date incorrect? This could happen because the integration with HRIS pulls the start date. If you rehire an employee, we pull the latest rehire date. It is important not to get confused with the seniority date, so if you are using this as a reference, it is correctly wrong.
What happens if I don’t turn off the start date override? If you don't disable this option, any manual or CSV changes will be overwritten by the start date from your HRIS during the next sync.