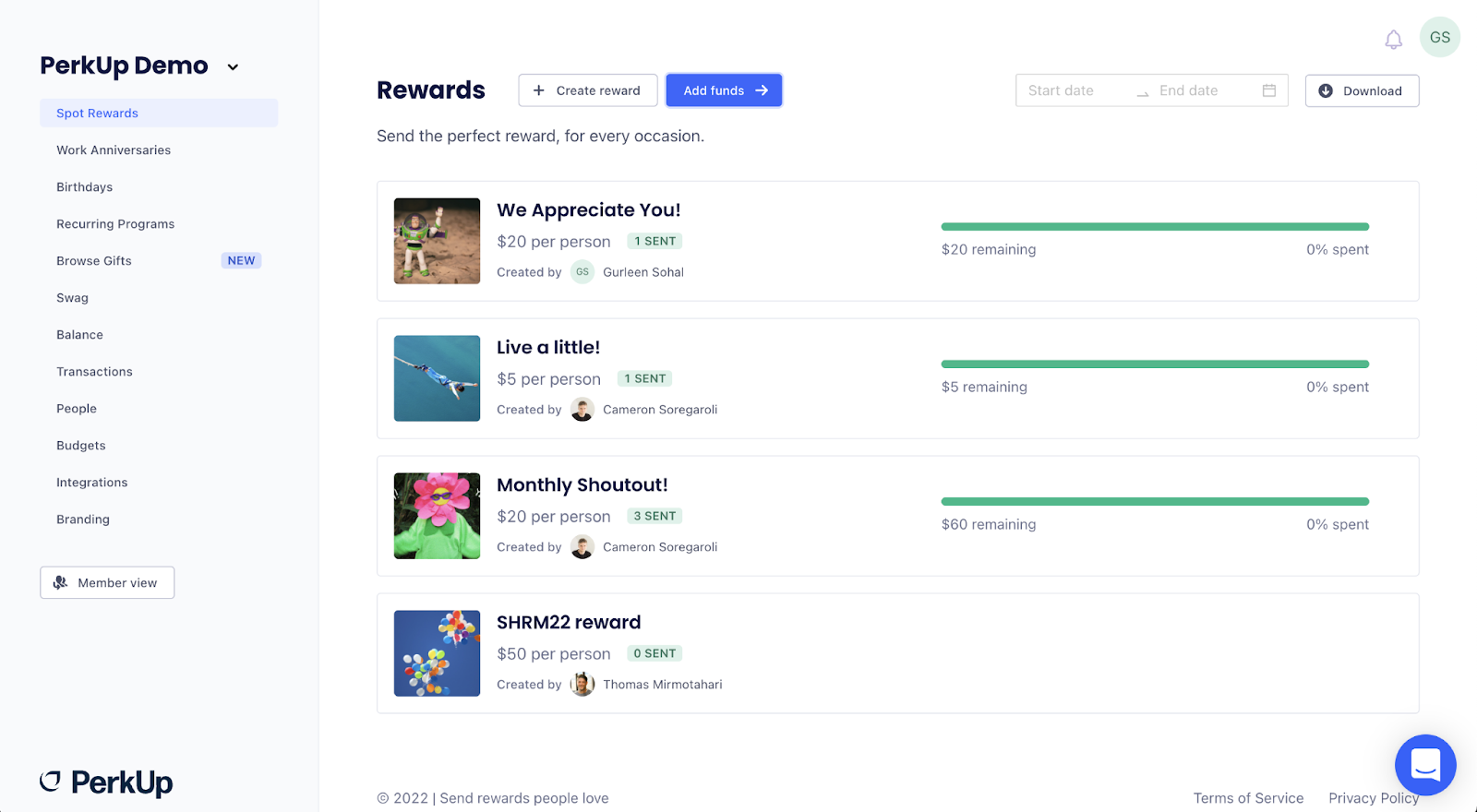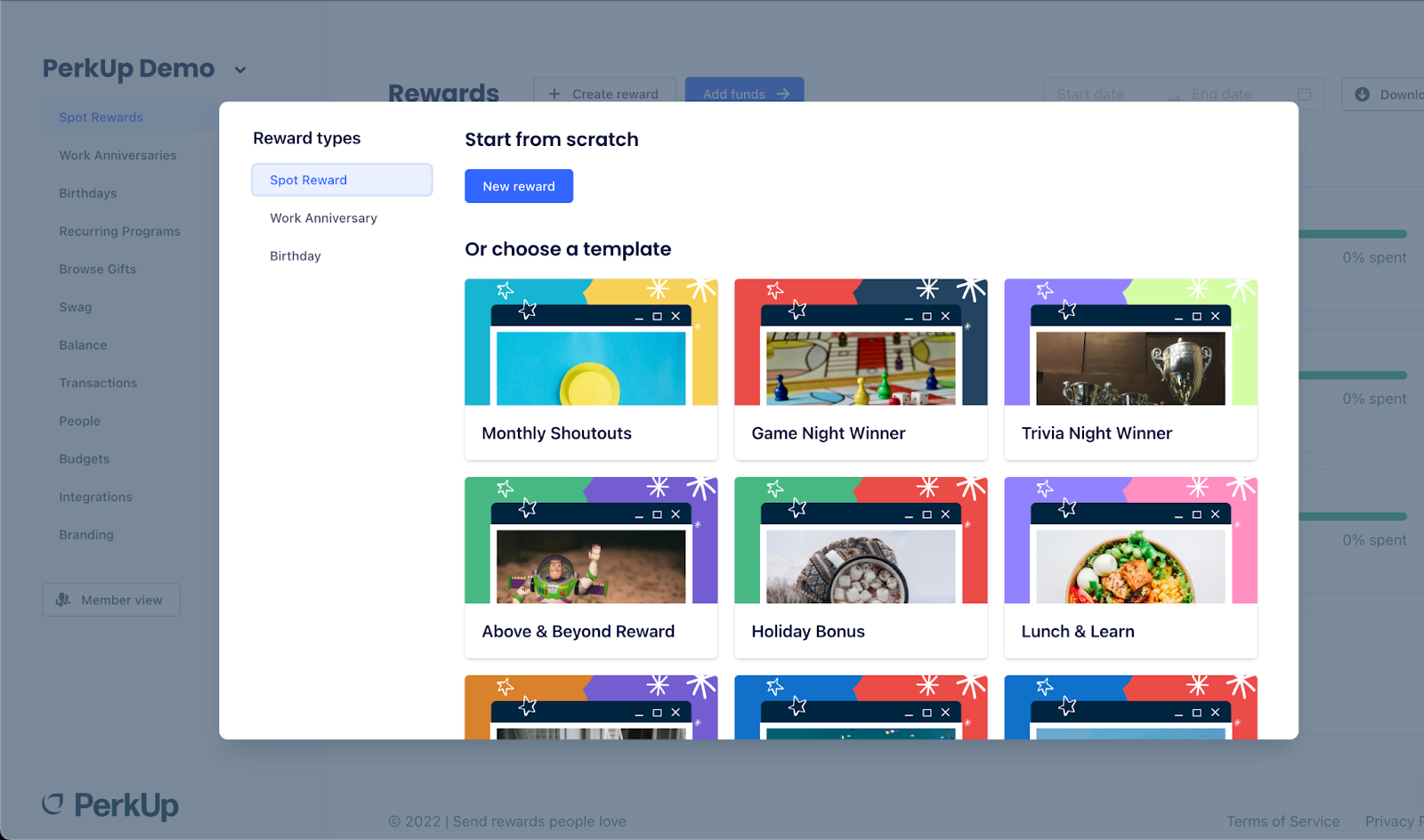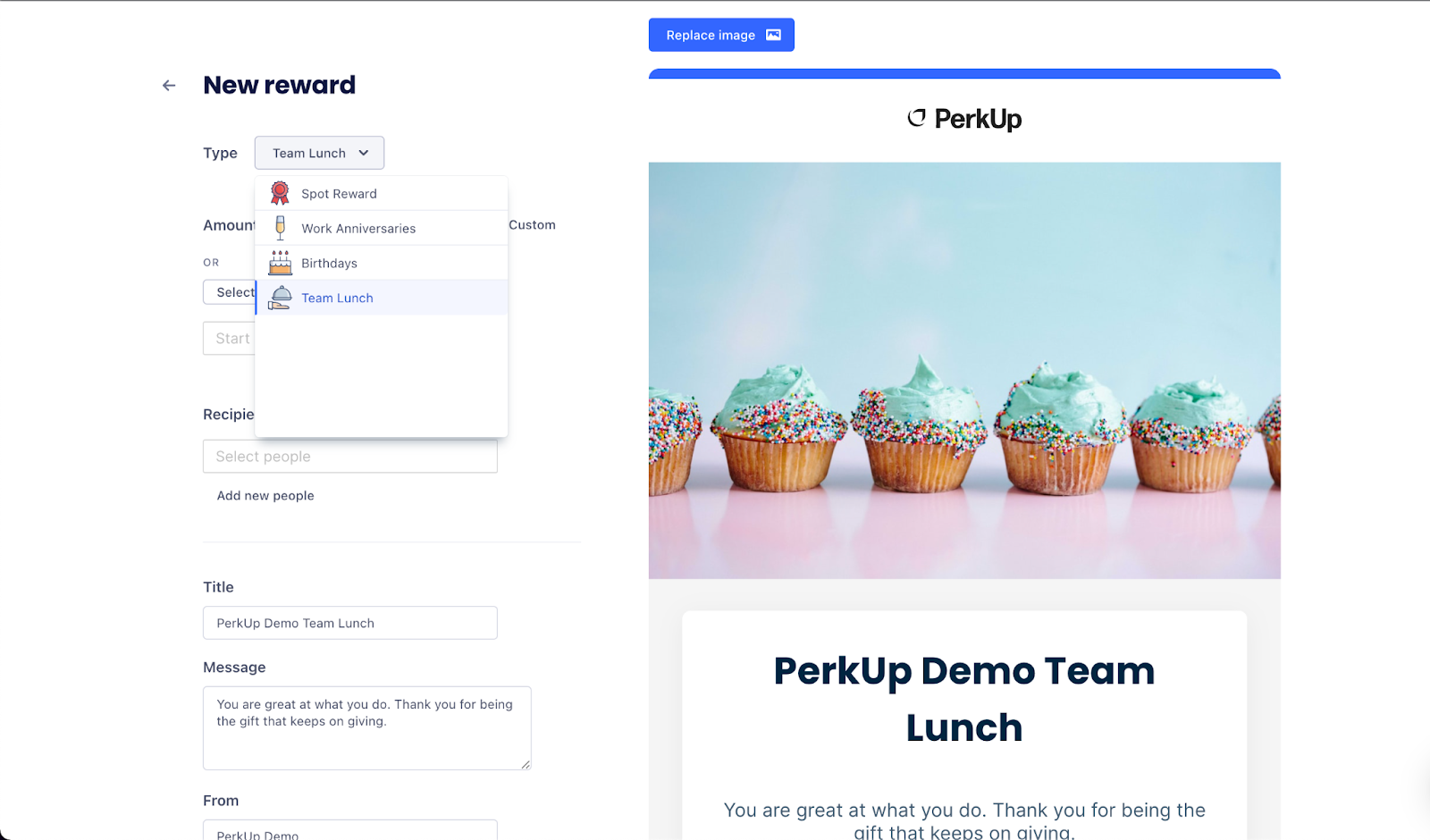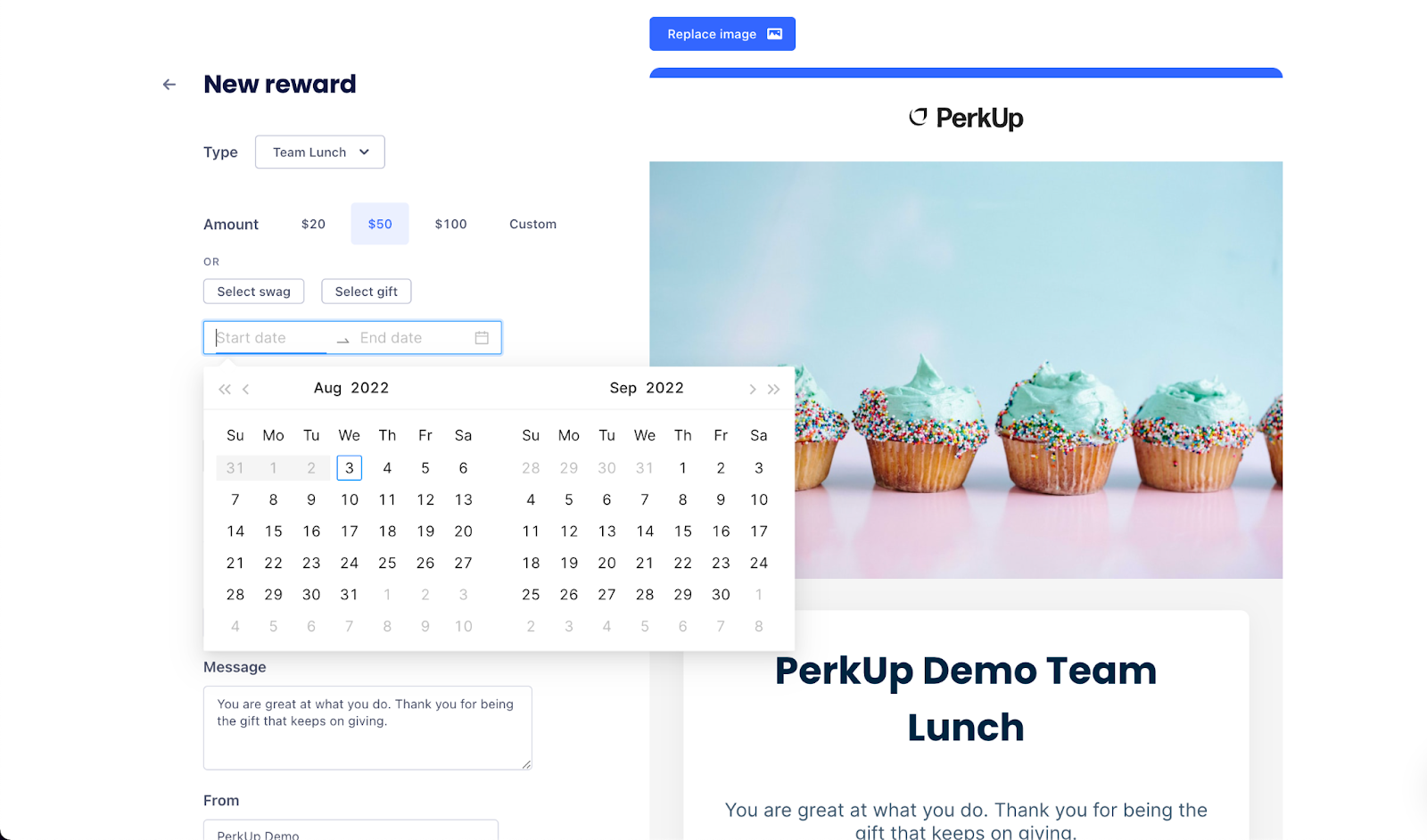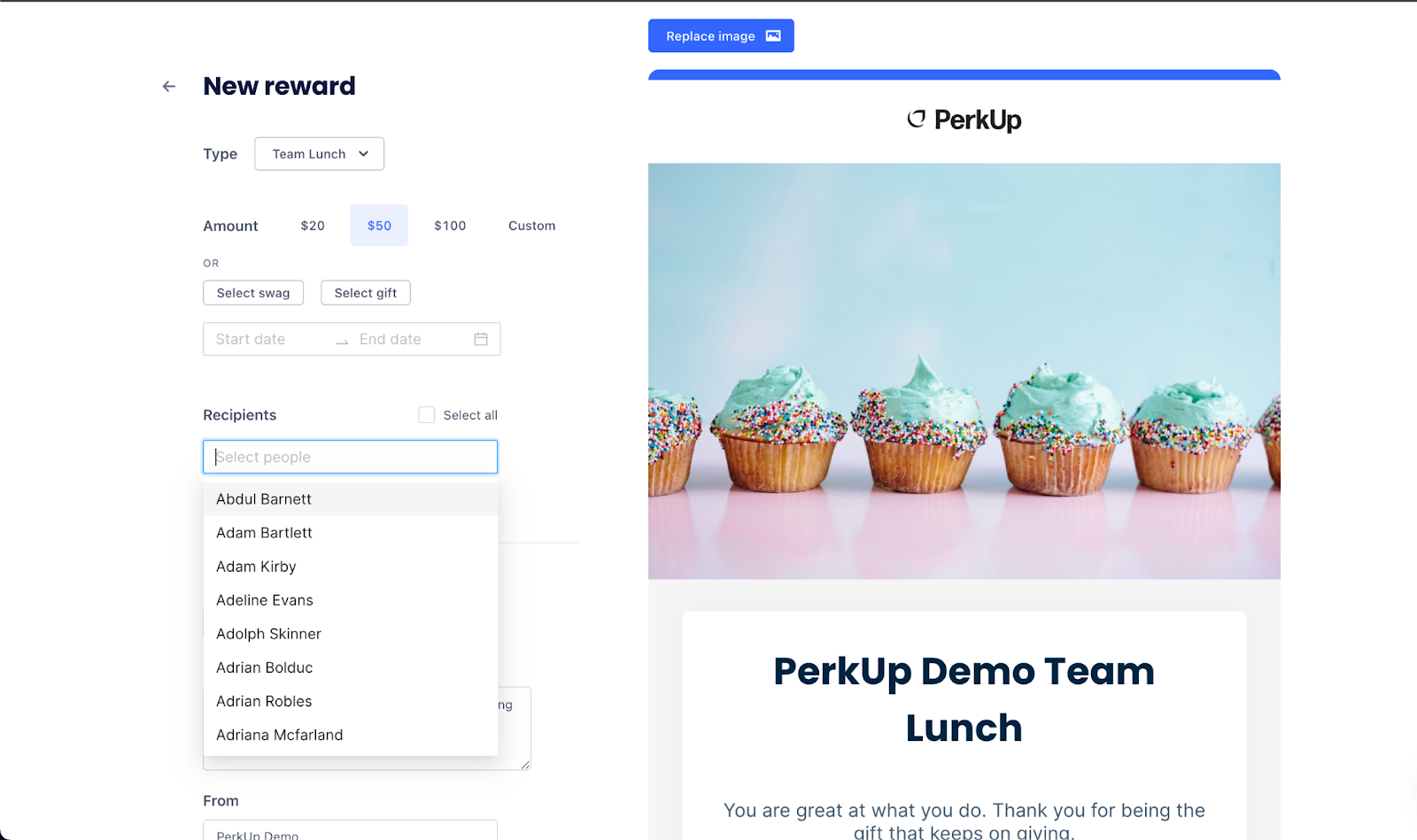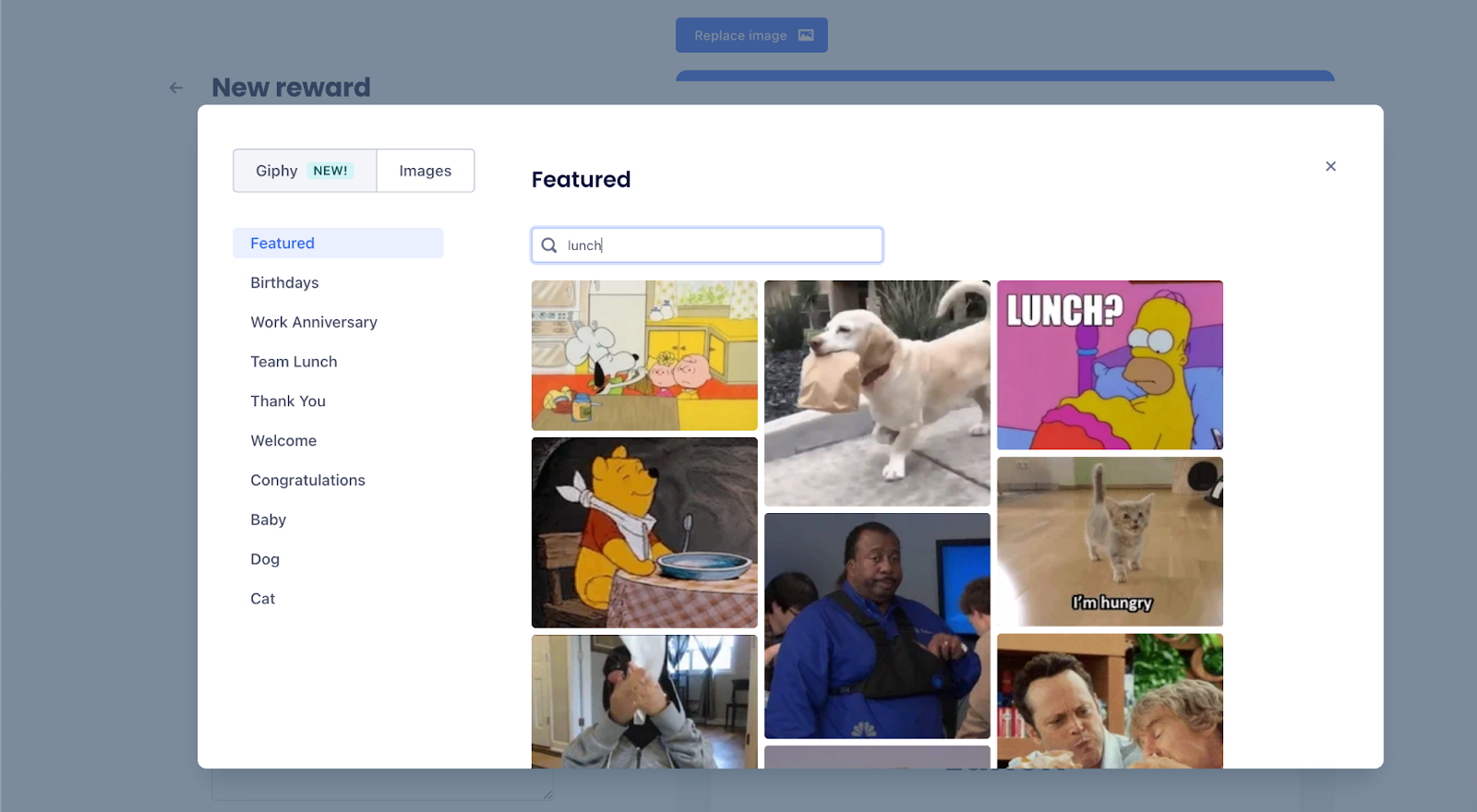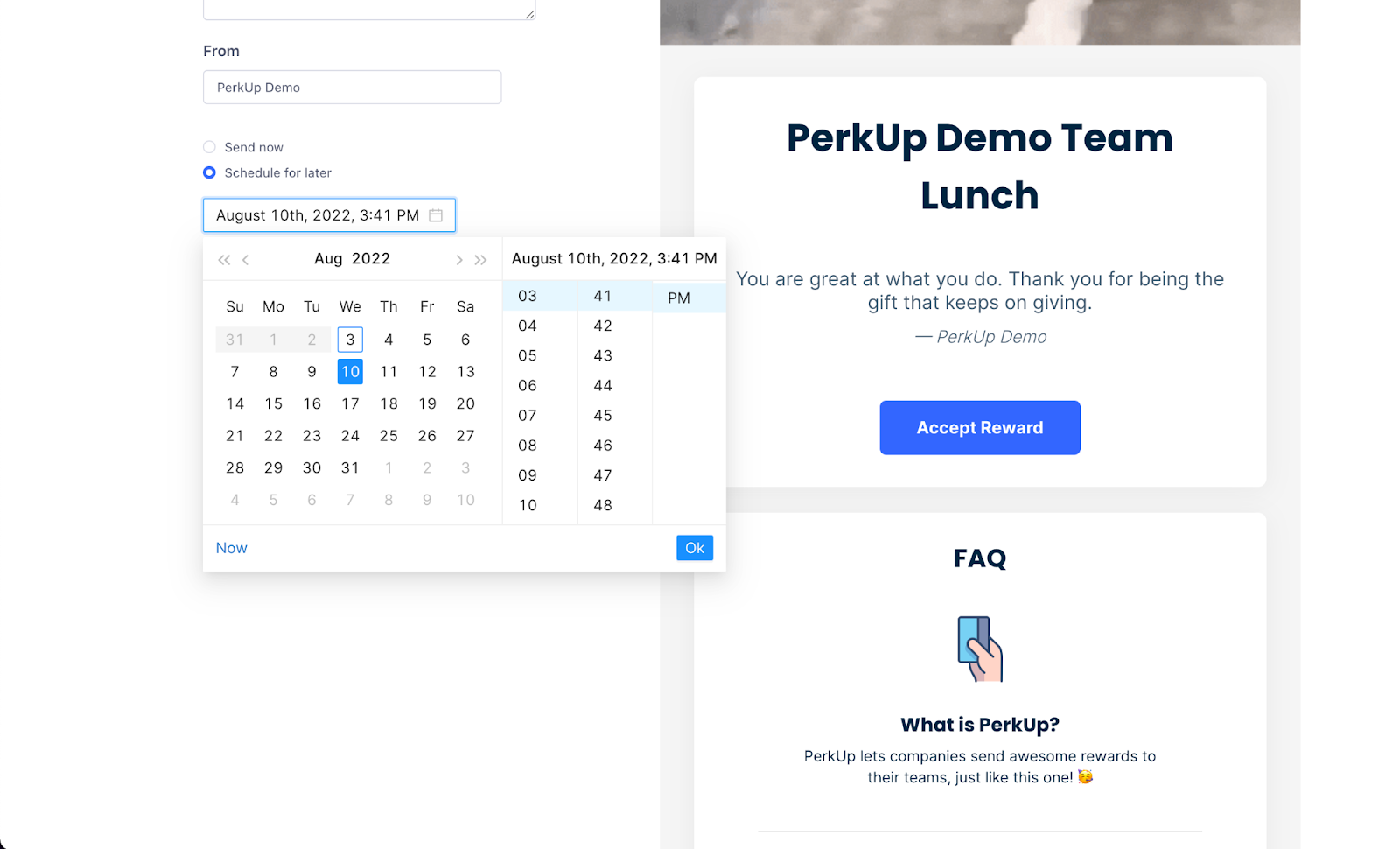How to set up a team lunch
Last updated November 9, 2023
Contents
- How to set up a team lunch
- How to edit the lunch notification
- How to schedule a team lunch in advance
Team lunches are a great way to create long-lasting, positive relationships within the workplace! Here’s how to set up a lunch reward on PerkUp so all employees can enjoy their preferred meals during the event.
How to set up a team lunch
1. To set up a team lunch, navigate to Spot Reward on the left-hand side toolbar:
2. Click on “Create reward” at the top of the screen
3. This will open a pop-up with various template options for the reward. You will notice there are lunch reward templates available for you to choose from, or you can create one from scratch:
4. Once you choose your template, a new window will open that will let you modify the reward. Ensure the reward type is set to “Team Lunch”:
5. From there, you can adjust the amount and decide on a date for the lunch. This will be the time range for when employees can use their team lunch stipend:
Please note that if you select a future time range but choose to send the team lunch immediately, recipients will be able to view the reward in their PerkUp accounts but will not be able to spend it until the set date.
6. Choose your recipients who will receive the team lunch funds or send it to the entire team:
How to edit the lunch notification
It’s easy to personalize the team lunch notification to fit the occasion for your company!
Here’s how to do it.
1. After completing the above steps, navigate under “Recipients” to view the title, message, and sender fields. All of these aspects can be edited by clicking on their text boxes:
2. You can edit the image that will be sent with the lunch notification by clicking the blue “Replace image” button at the top of the screen. Here, you can choose between countless images or even GIFs to add to the notification:
3. Simply click on your preferred image or GIF and it will provide a preview of how it will look in the notification.
How to schedule a team lunch in advance
1. Under the “From” field, you will notice two sending options: “Send now” or “Schedule for later”
2. If you’d like to plan the team lunch in advance and do not want it to be sent to recipients right away, click on “Schedule for later” and choose a future date and time for the reward to be sent out:
Doing this will ensure that the team lunch is sent on the preferred date.