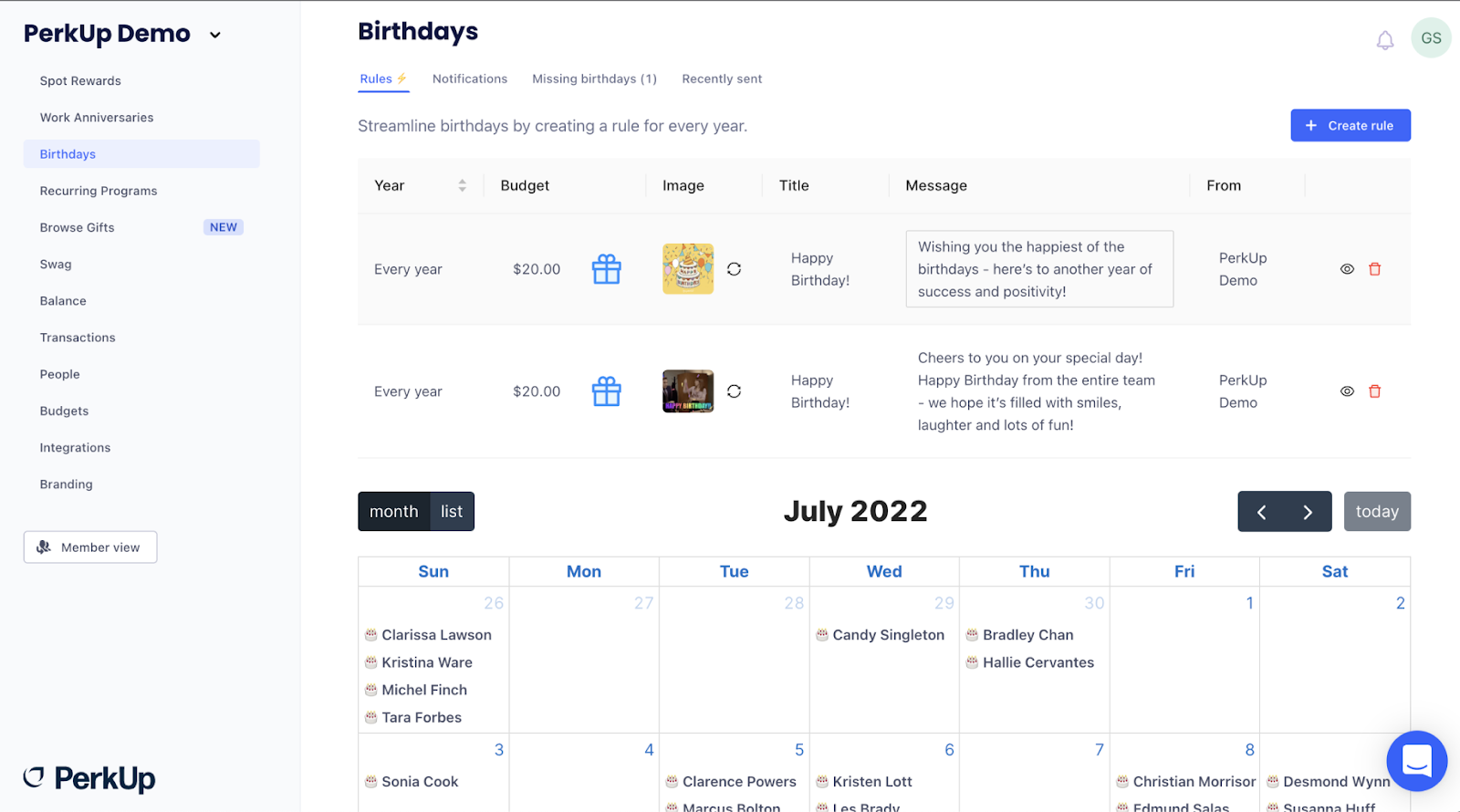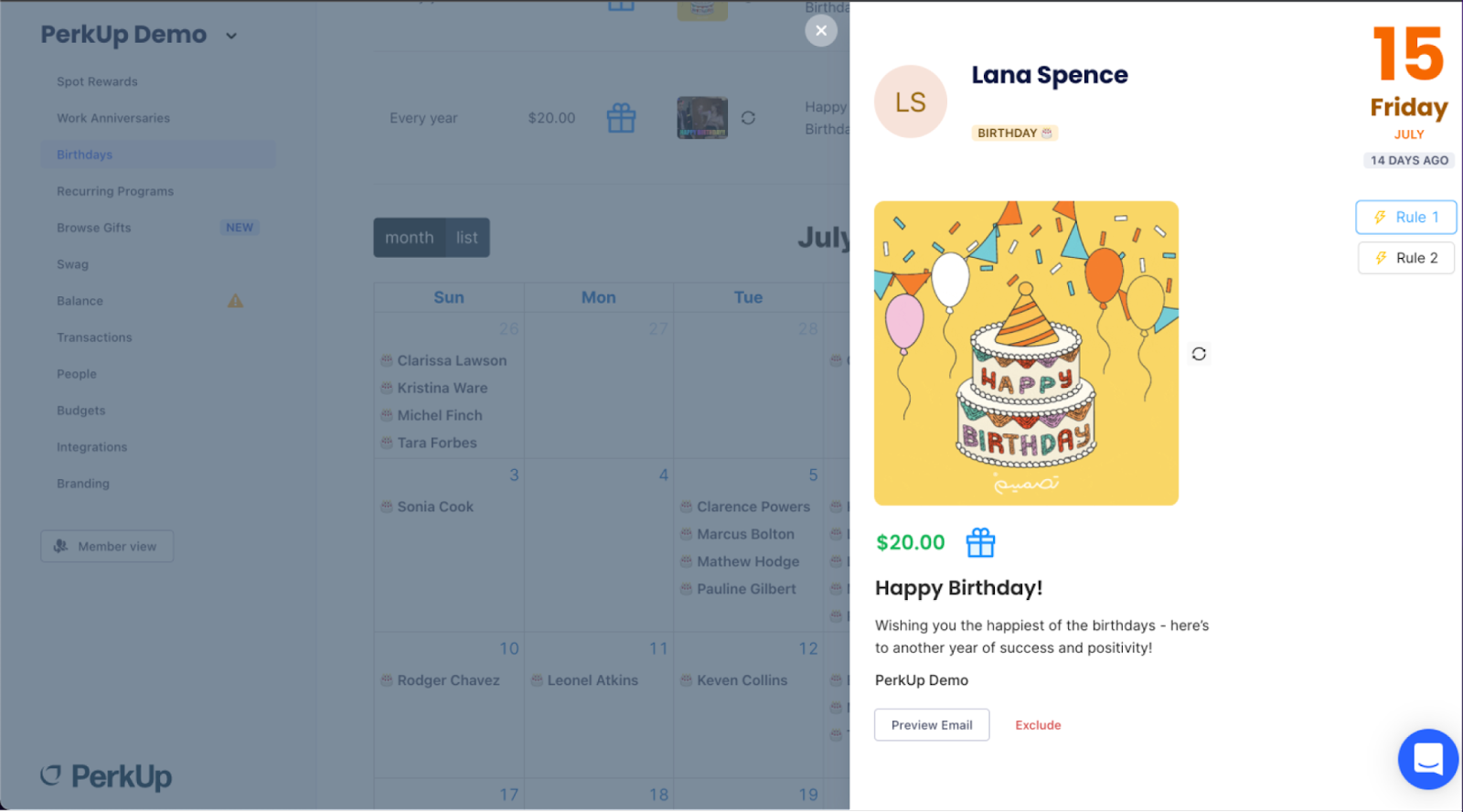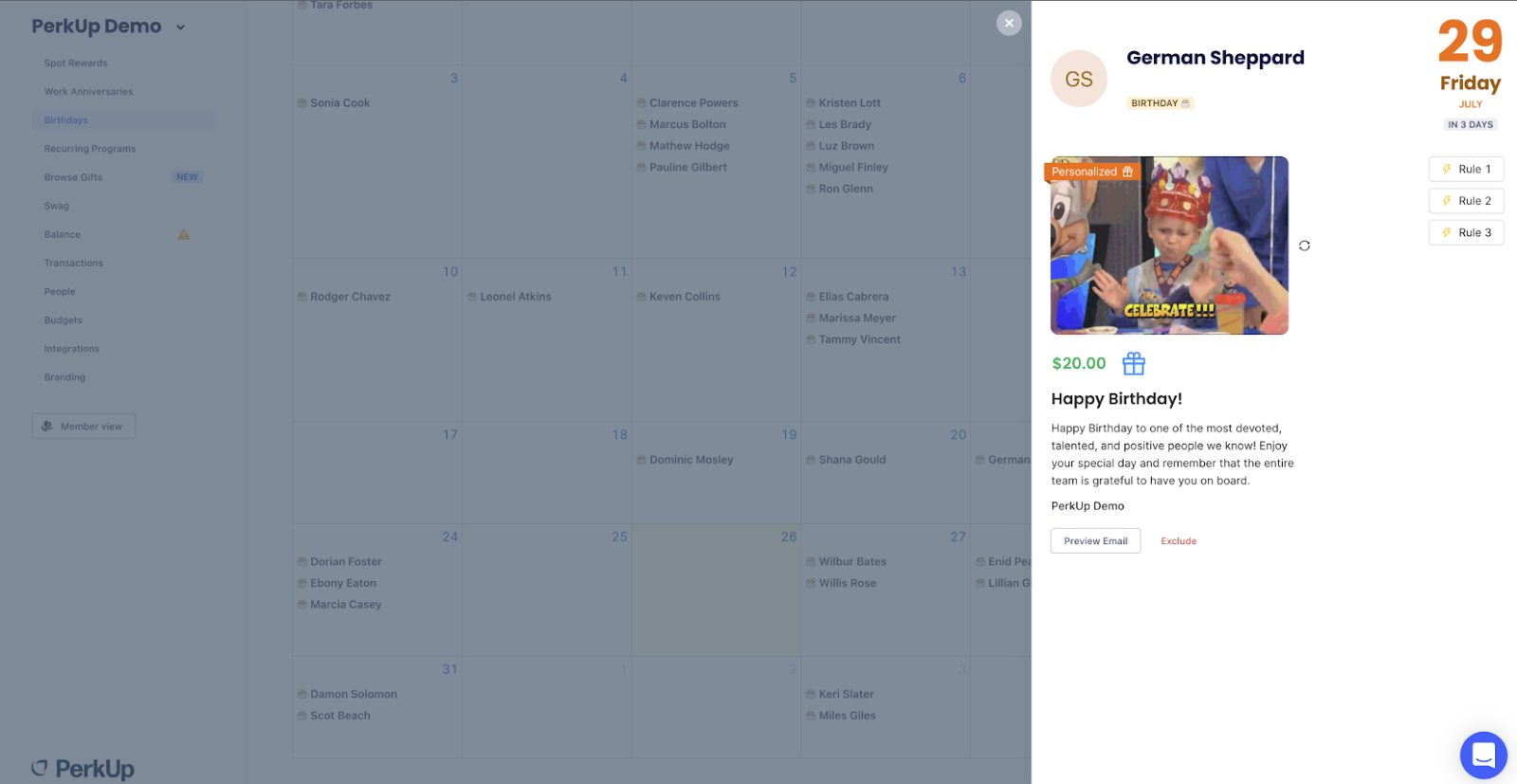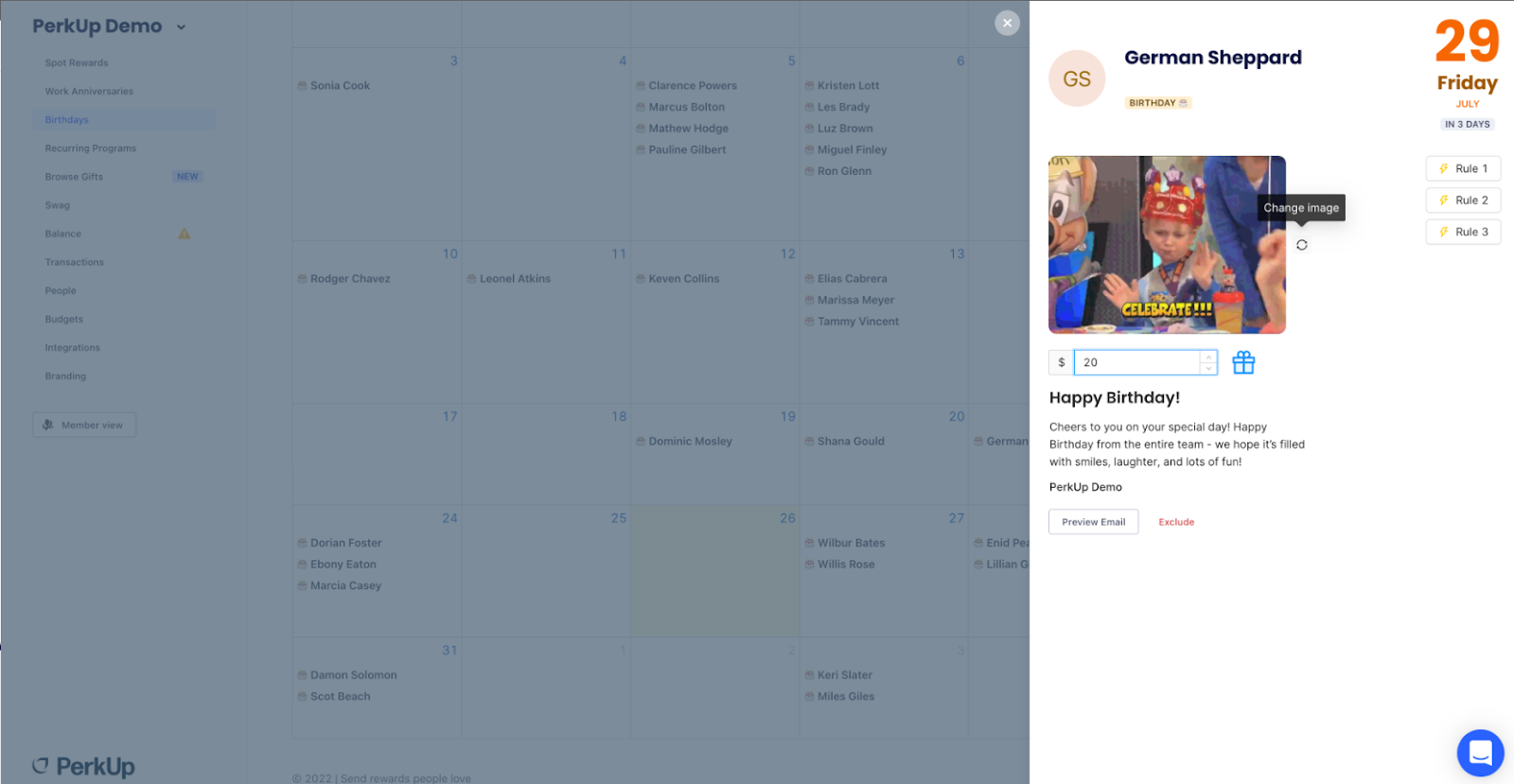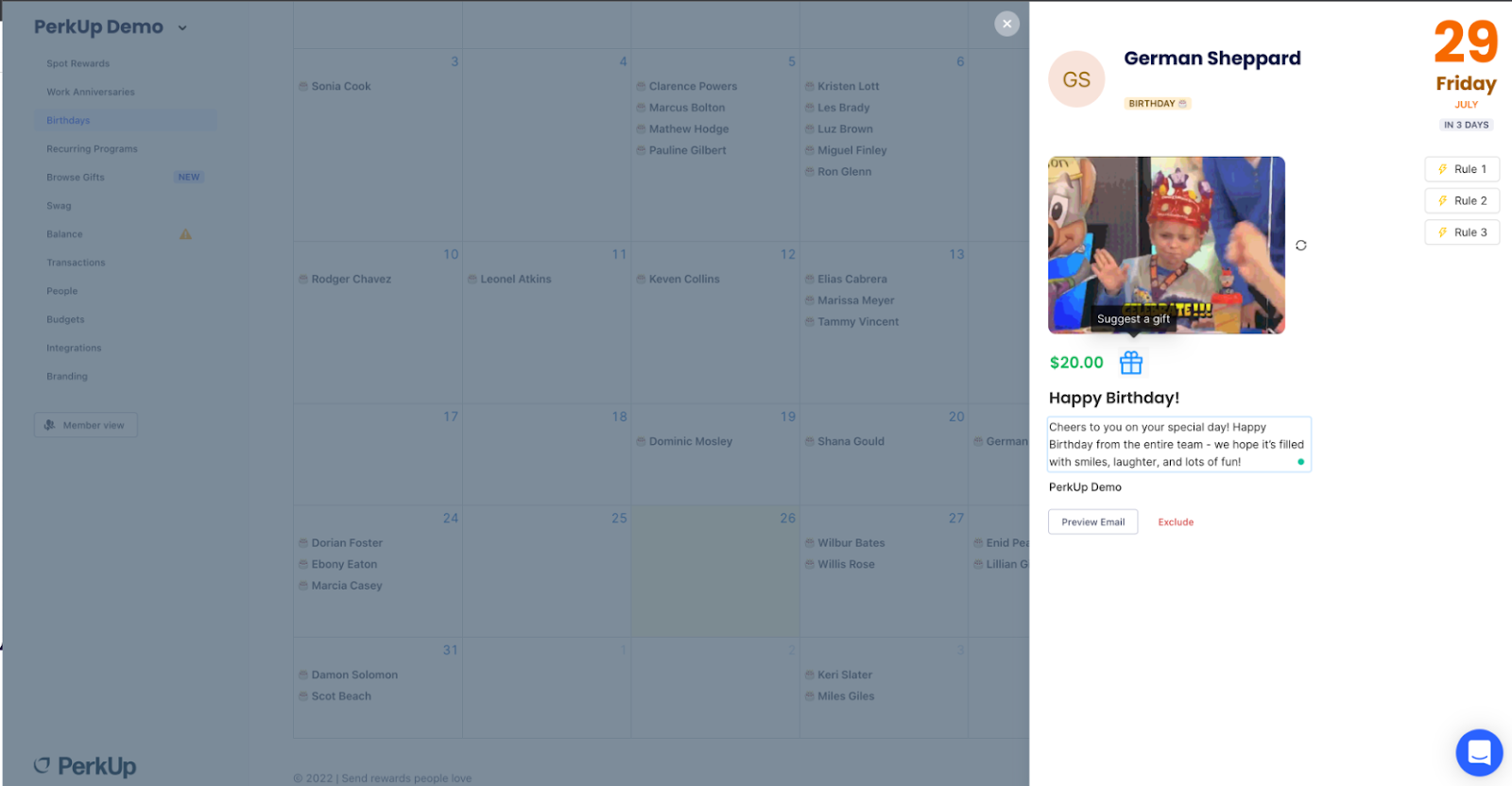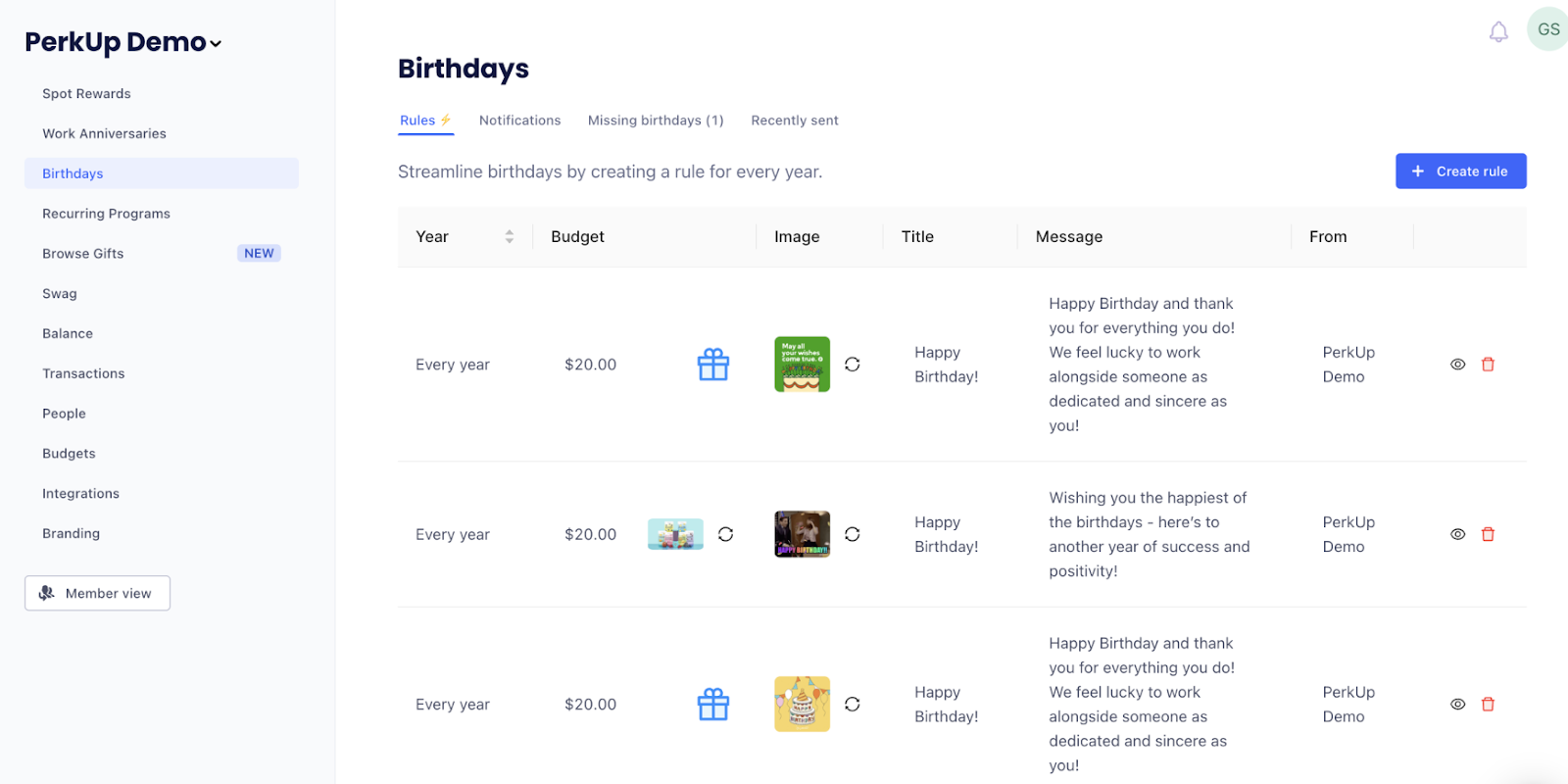How to schedule birthday gifts
Last updated November 9, 2023
Contents
- How to create a birthday rule
- How to schedule a birthday gift
- How to create a birthday rule for a specific employee
- How to personalize birthday gifts for specific employees
- A note on scheduling specific gifts
- Other notable features
All of us here at PerkUp understand the importance of making each employee’s birthday special. Your dedicated team deserves to be celebrated and that’s why we’ve made sending birthday gifts a breeze!
Here’s how to celebrate your employee’s special day by scheduling a birthday gift for them.
How to create a birthday rule
1. The Birthdays tab is available in the left-hand navigation:
2. “Rules⚡” allow you to manage birthday gifts by scheduling them for every year or assigning them to a specific tenure. To create a rule, click on the “Create rule” button on the right-hand side of the screen.
3. A new rule will be automatically created for you. To edit the rule (you can edit the year, budget, image, title, message, or sender), click on the specific field and it will let you enter new information:
4. Click on the eye icon on the right side to preview your reward or click the red trash can to delete the reward:
Please note that any rule that’s created after the date of an individual’s birthday will not be applied to that individual until the following year.
How to schedule a birthday gift
Scheduling a specific gift instead of a monetary reward is easy on PerkUp! Here’s how to do it.
1. Find the specific birthday rule that you’d like to adjust with a gift, and click on the blue gift icon beside the budget amount:
2. Browse through our curated gift selection and select a gift.
3. You can click on the gift again to preview your selection or click on the swap icon beside it to change it for a different product.
You can now send amazing gifts to celebrate your team’s birthdays!
How to create a birthday rule for a specific employee
Within this feature, you can create multiple rewards depending on your preference and assign them to specific individuals.
1. To do this, find the individual within the calendar that sits at the bottom of the page. You can toggle between a monthly calendar or a list view depending on your preference.
2. Once you’ve located the individual, click on their name to open a pop-up.
3. Here, you’ll see the available rules that you created on the right-hand side of the pop-up:
4. Click on the preferred rule to schedule the reward for that individual! You can preview the email that will be sent to them by clicking on the “Preview Email” button at the bottom of the pop-up.
How to personalize birthday gifts for specific employees
If you’d like to adjust your birthday for specific employees, you can do that through the calendar section at the bottom of the page.
It can be viewed through a monthly calendar or list view depending on your preference.
To send personalized birthday rewards:
1. Find the employee’s name in the calendar and click on it.
2. This will open a pop-up for the specific person that looks like this:
3. Here, you can click on any field that you’d like to modify, including:
- The monetary value of the reward
- The title
- The message that will be sent
- The image/GIF that will be used
4. You can also opt to send a specific gift to the recipient by clicking on the blue gift box button beside the monetary value. Browse the gift options until you find your favorite and simply click on the blue “Gift” button to add it to the recipient’s reward:
This feature lets you personalize the birthday reward for each specific individual and ensures that the recipient receives something that will speak to them!
A note on scheduling specific gifts
Please note that once you suggest and extend a work anniversary gift to any employee, the budget that you’ve set will continue to apply.
If the employee chooses to swap their gift for another product in the catalog, they can only choose something of equal or lesser value to the budget that has been set.
For example:
This birthday reward’s budget has been set to $50 but the suggested gift is valued at $25. In this case, the employee can swap the gift for any product worth up to $50.
Other notable features
Within this feature, you will notice the various tabs at the top of the screen:
1. In "Notifications", you have the option to create an email reminder for a birthday, as many days before as you'd like. You can alert all admins and managers here too!
2. Under “Missing birthdays”, you’ll find the employees that do not have a work anniversary date entered in their profile. You can enter the dates manually or upload a CSV to ensure nobody gets missed.
3. The “Recently sent” tab provides an overview of all the birthday gifts that have been sent out and whether the recipient has accepted them or not.
That’s all there is to it! Never miss a team member’s birthday again and enjoy personalized gifting for your entire team.
Please don’t hesitate to reach out to our support team if you have any questions about sending birthday rewards.